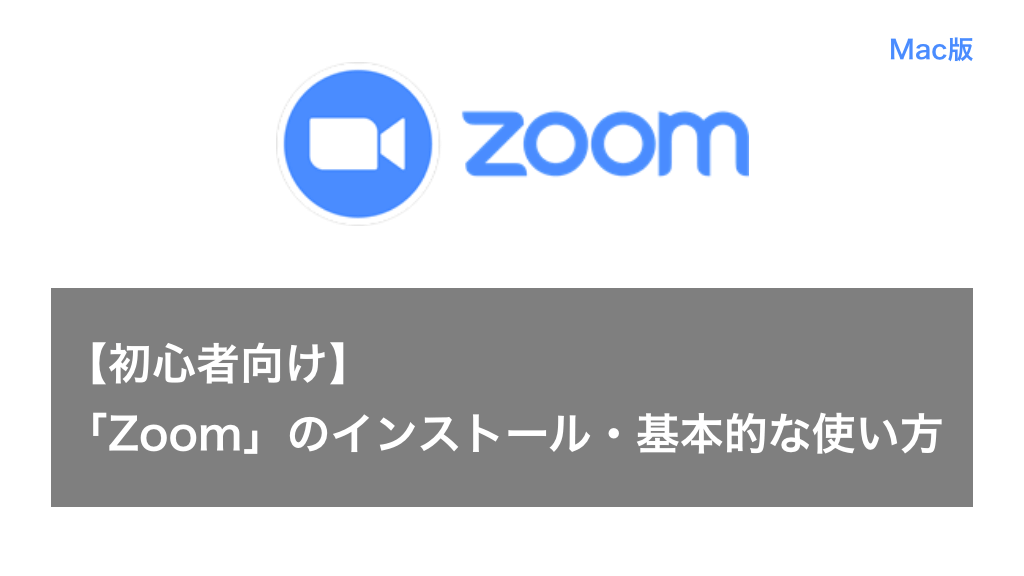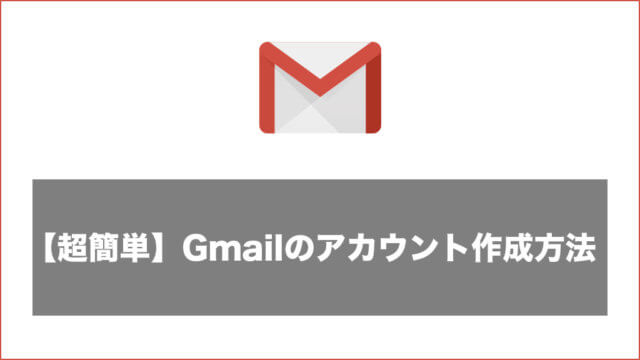こんにちはディレくまです。
Zoomは無料でビデオ会議ができ、通信も安定しているため仕事やプライベートで大活躍しているツールです。僕は在宅勤務をしているため毎日Zoomを起動しています。
そんな便利ツールであるZoomをまだ使ったことがない人向けにインストール方法と基本的な使い方を紹介します。
・Zoomのインストール方法
・Zoomの基本的な使い方
※この記事では「PC(mac)」を使用しています。
Contents
Zoomとは
サクッとZoomの紹介をします。
Zoomはどんなデバイス(PC、スマートフォン、タブレット)でも使えるビデオミーティング・チャットツールです。
ブランと価格について
Zoomには「無料プラン」と「有料プラン」があります。
・100人の参加者までホスト可能
・最大40分のグループミーティング
・1対1 ミーティング無制限(1回のミーティングにつき30時間の時間制限あり)
・ Private & Group Chat
・プロ(2,000円/月)、ビジネス(2,700円/月)、企業(2,700円/月)の3種類がある
・グループミーティング無制限
・その他プランごとに追加機能あり
プライベートで使用するには無料プランで問題ないと思っています。1対1での会議では時間制限がないのと、ビデオ会議の回数制限がないため複数でやる場合は40分ごとにビデオ会議を設定すればいいからです。
しかし会社のアカウントは参加者が多いビデオ会議を頻繁に行うため「プロ(2,000円/月)」のプランに入っています。
Zoomのインストール方法
①Zoomのアカウント登録申請
ZoomのWebサイトにアクセスしてください。
Zoom Webサイト
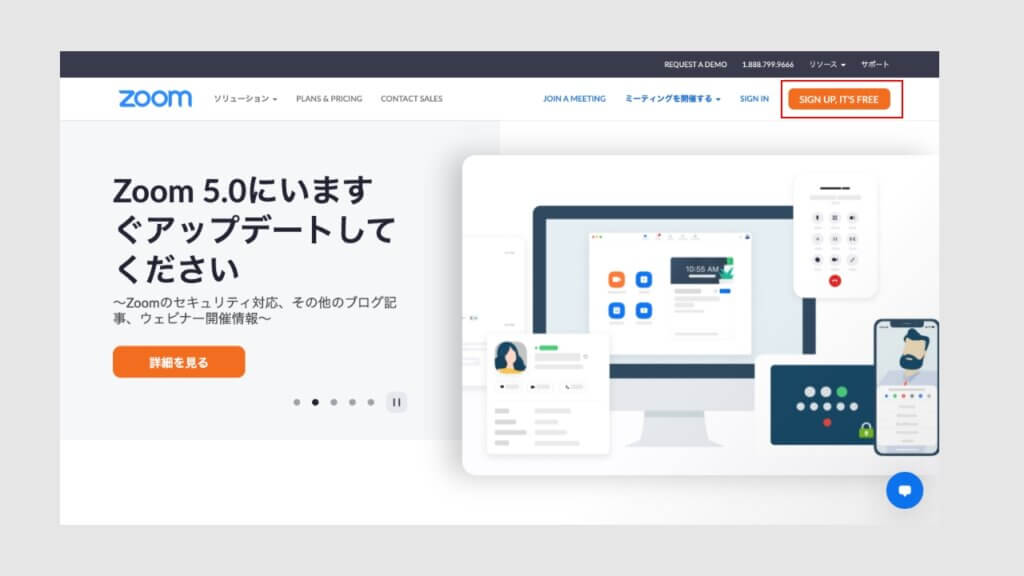
右上のオレンジボタンをクリックしてください。
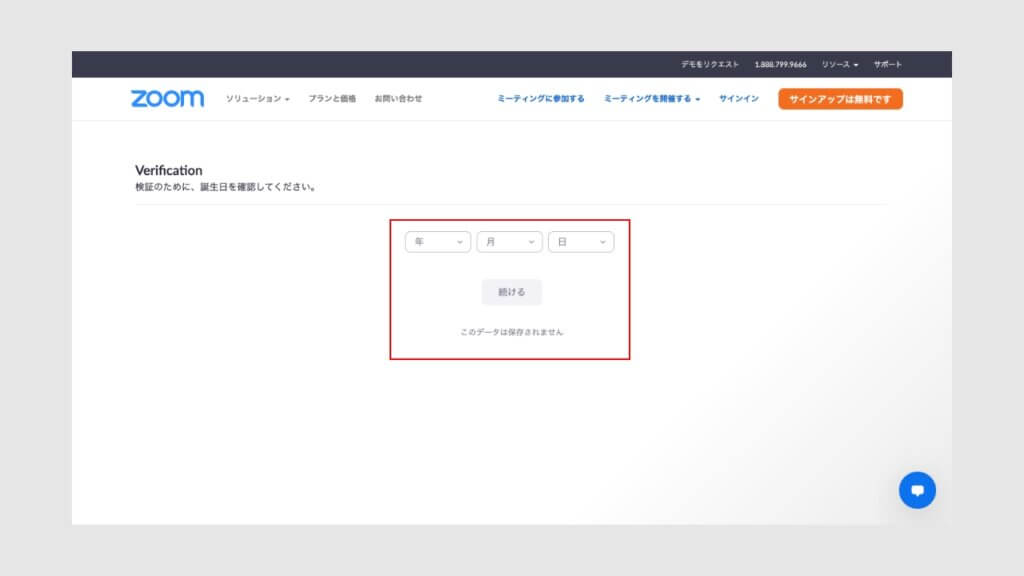
生年月日を入力してください。
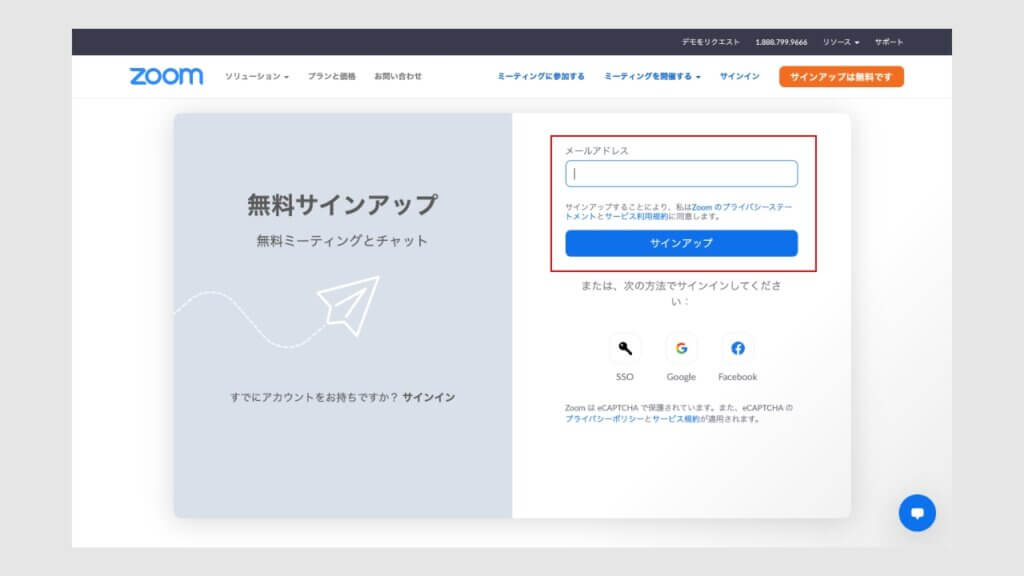
メールアドレスを入力してください。
入力したメールアドレス宛に確認メールが届くので、使用可能なメールアドレスを入力してください。
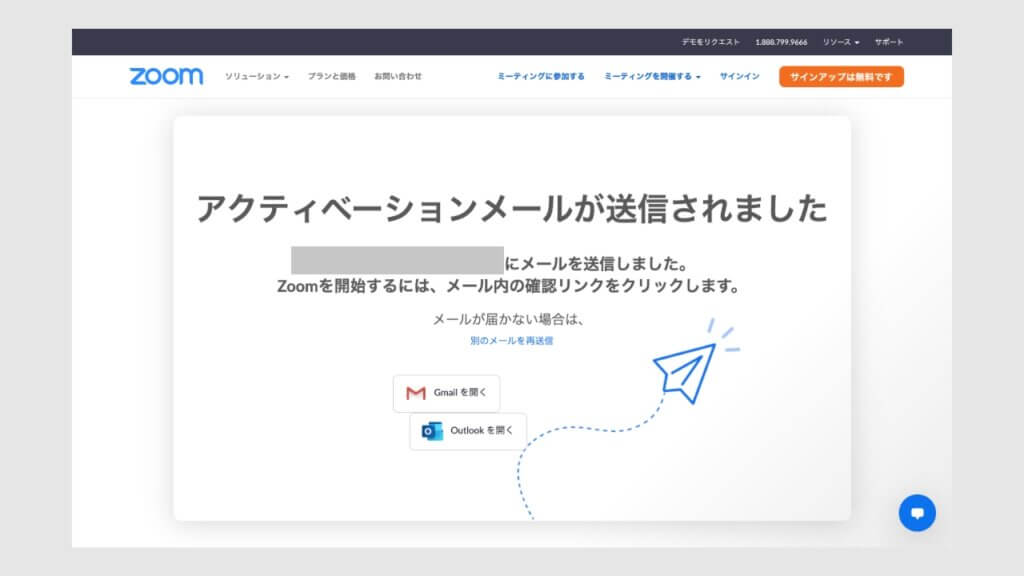
完了画面になるため、この画面は閉じていただいて大丈夫です。
②Zoomのアカウント登録
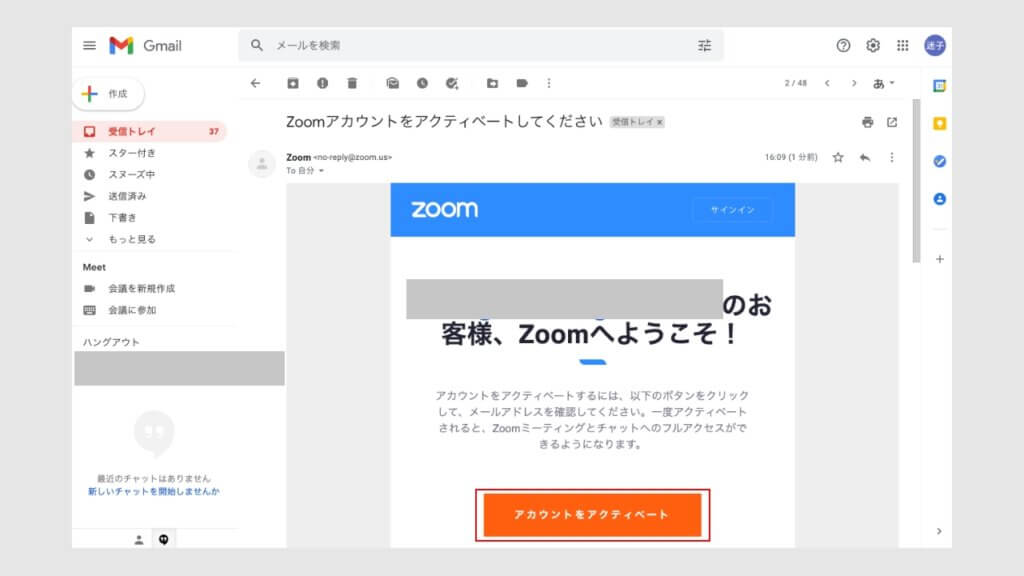
Zoomからのメールを確認、オレンジボタンをクリック
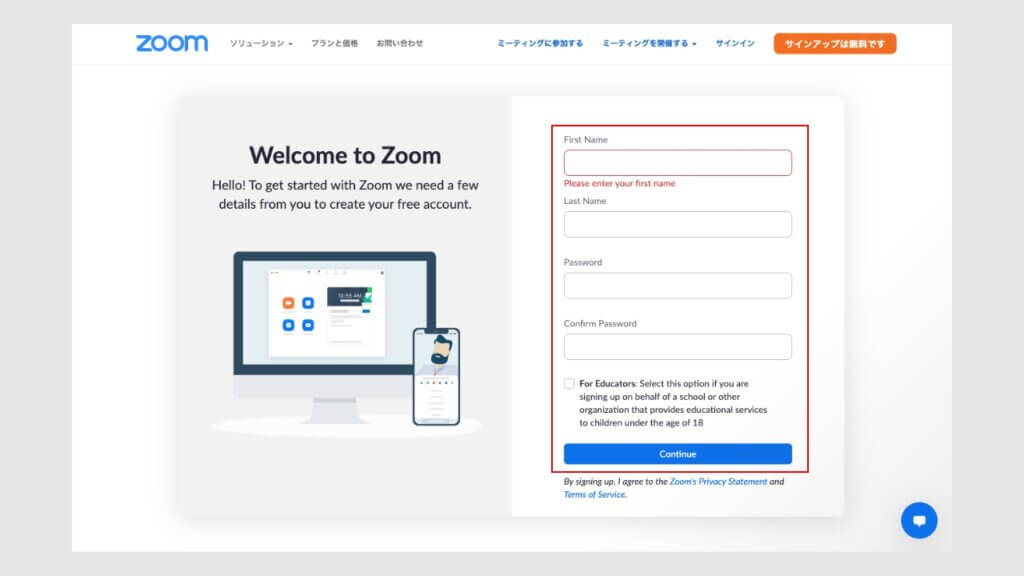
名前と任意のパスワードを入力し、「Continue」ボタンをクリックしてください。
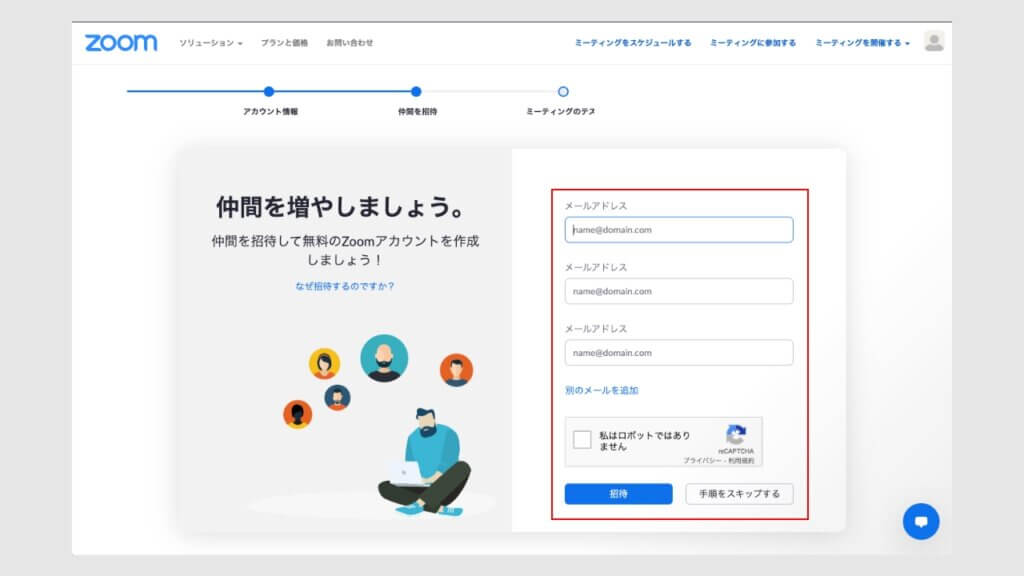
ここは特に入力する必要がないので右下の「手順をスキップする」をクリックしてください。
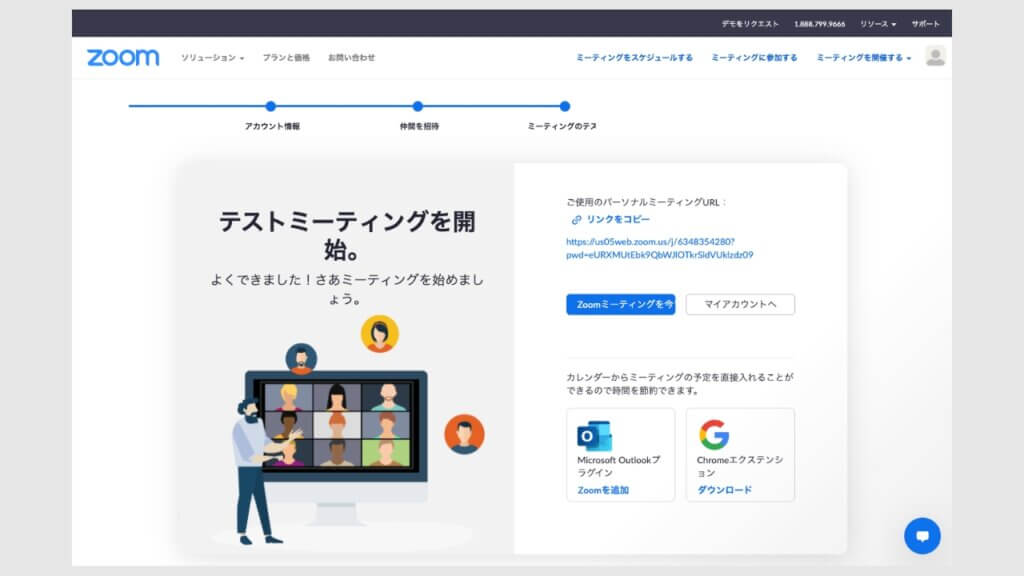
これでアカウント登録は完了です。次は「Zoomのアプリをインストール」します。
③Zoomのアプリをインストール
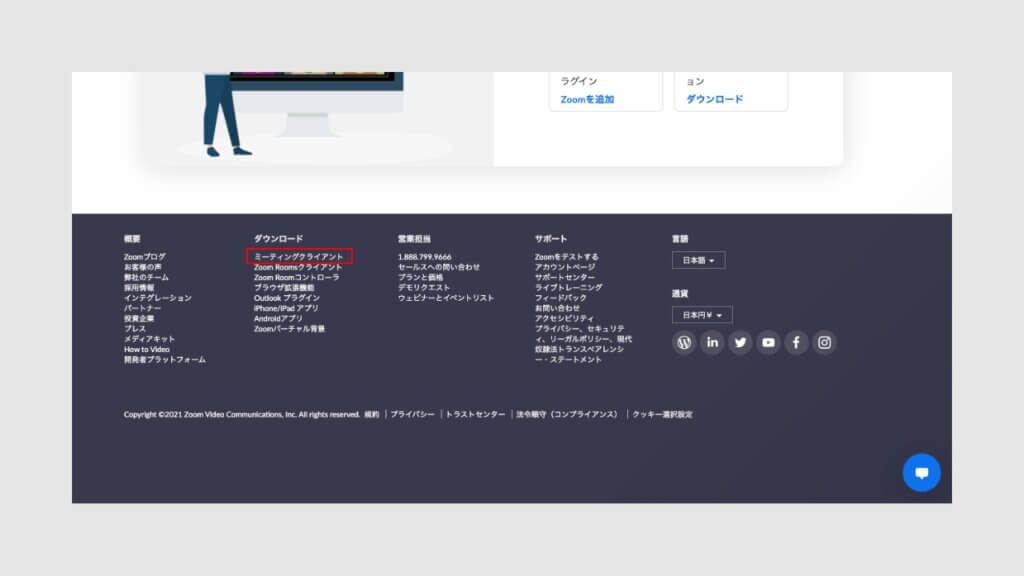
ZoomのWebサイトのフッターエリアの「ミーティングクライアント」をクリックしてください。
Zoom Webサイト
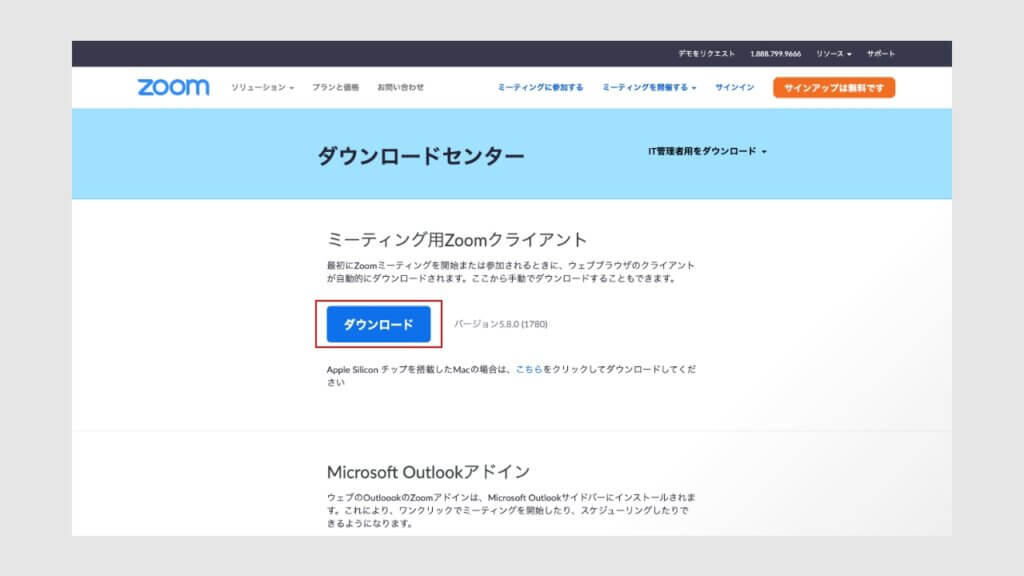
Zoomのダウンロードセンターに移動するので、ミーティング用Zoomクライアントのダウンロードボタンをクリックしてください。するとZoomのダウンロードが始まります。
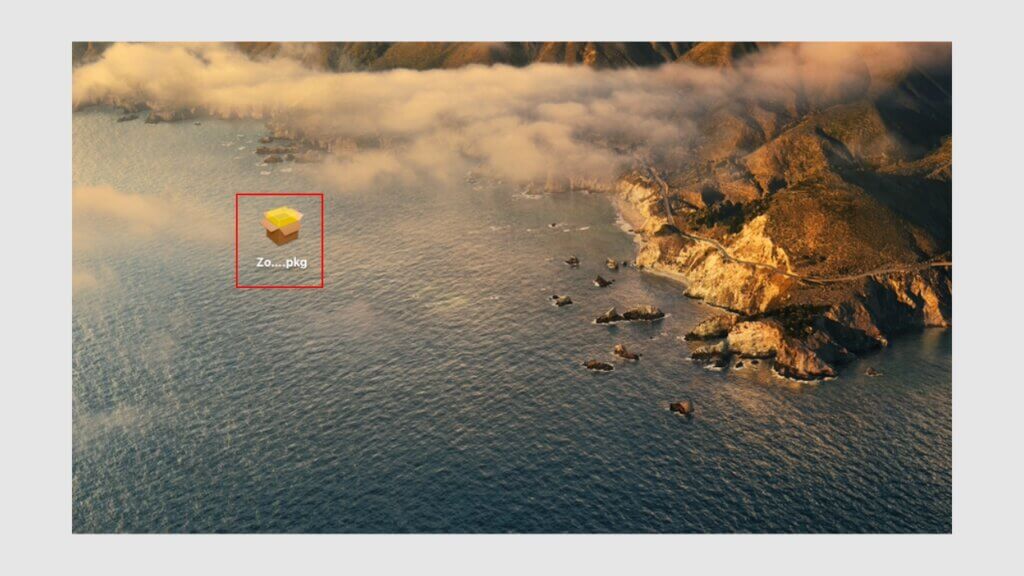
ダウンロードしたZoomアプリをクリックしてください。
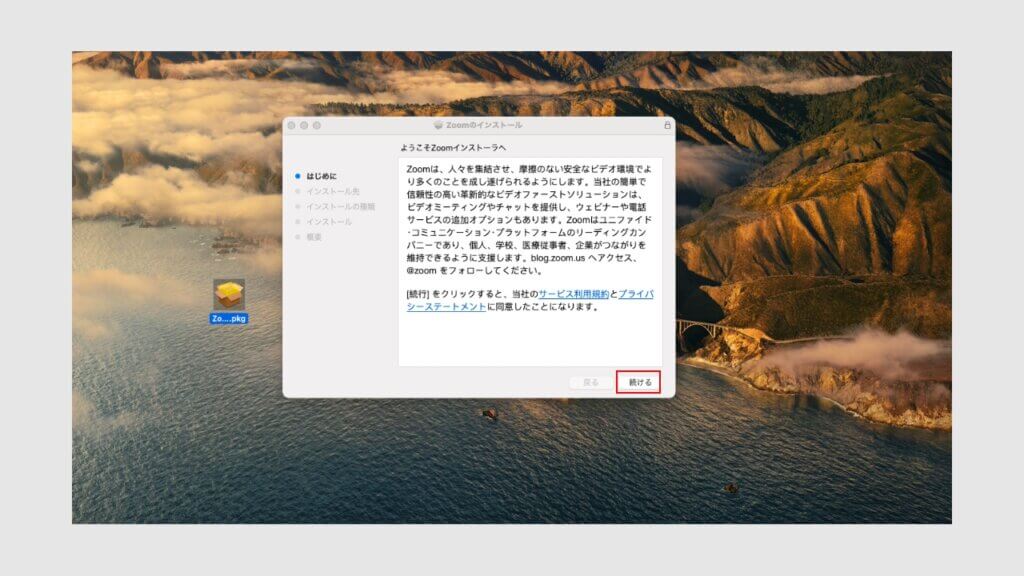
「続ける」をクリックしてください。
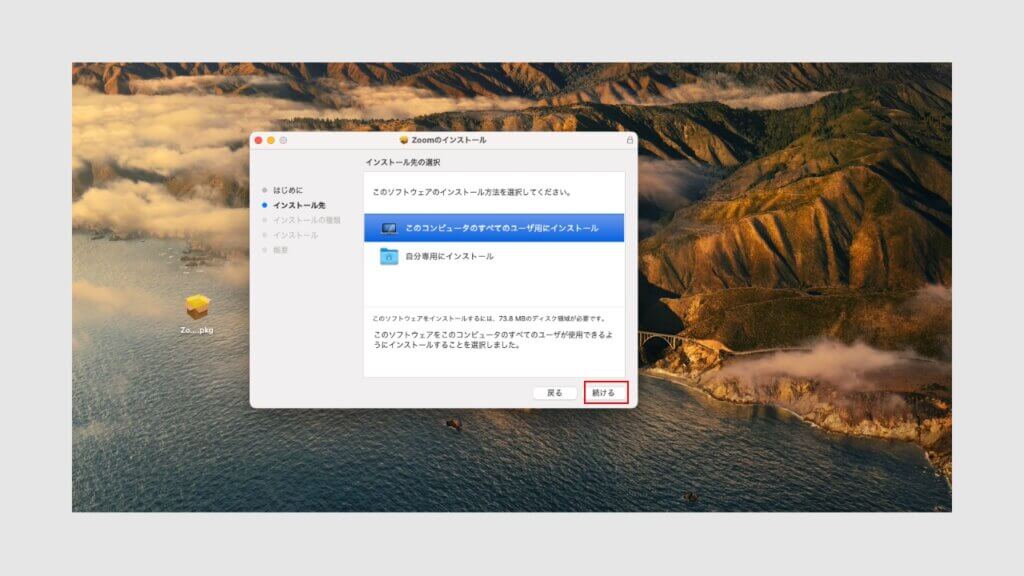
「このコンピュータのすべてのユーザー用にインストール」を選択し「続ける」をクリックしてください。
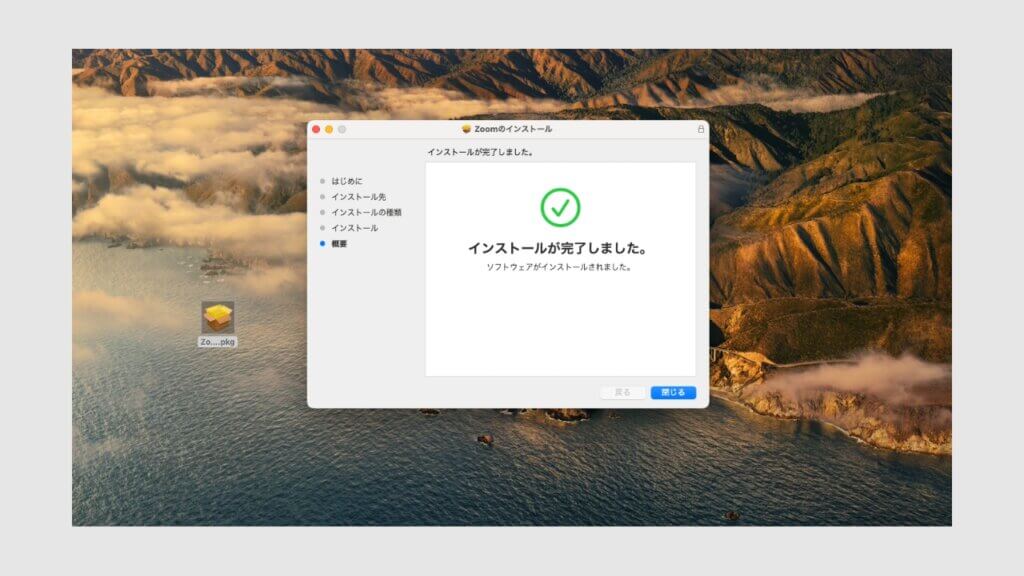
これでインストールは完了しました。
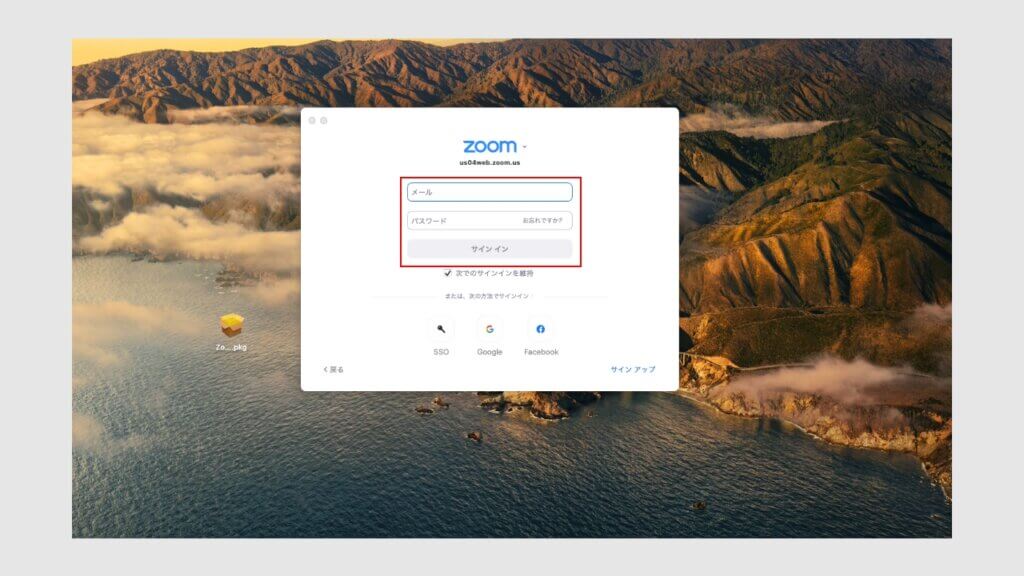
Zoomのアプリを開いて先ほど登録した「メール」と「パスワード」を入力し、
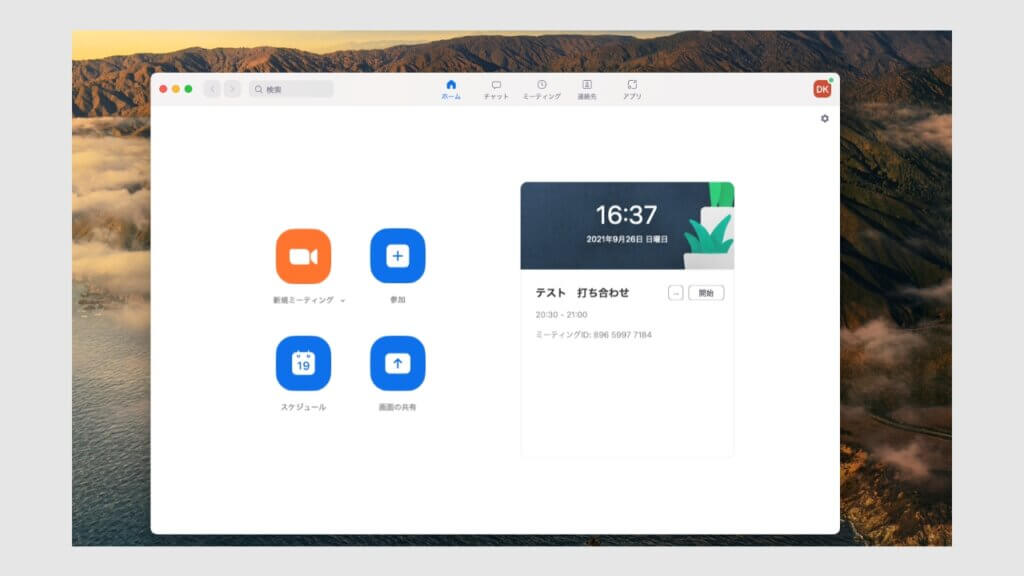
この画面が表示されたらOKです。
Zoomの使い方(基本編)
MTGに招待する
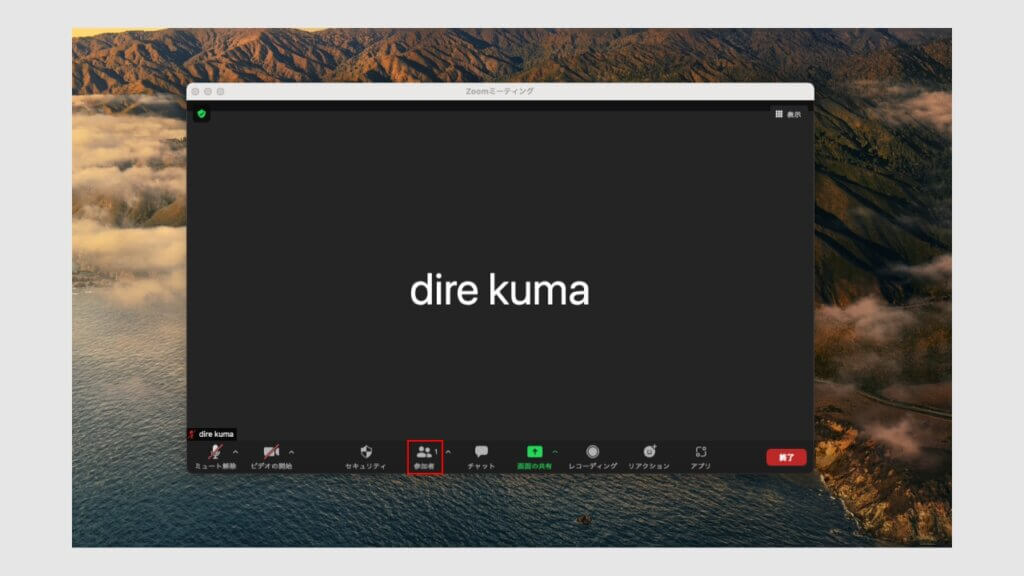
「参加者」をクリック
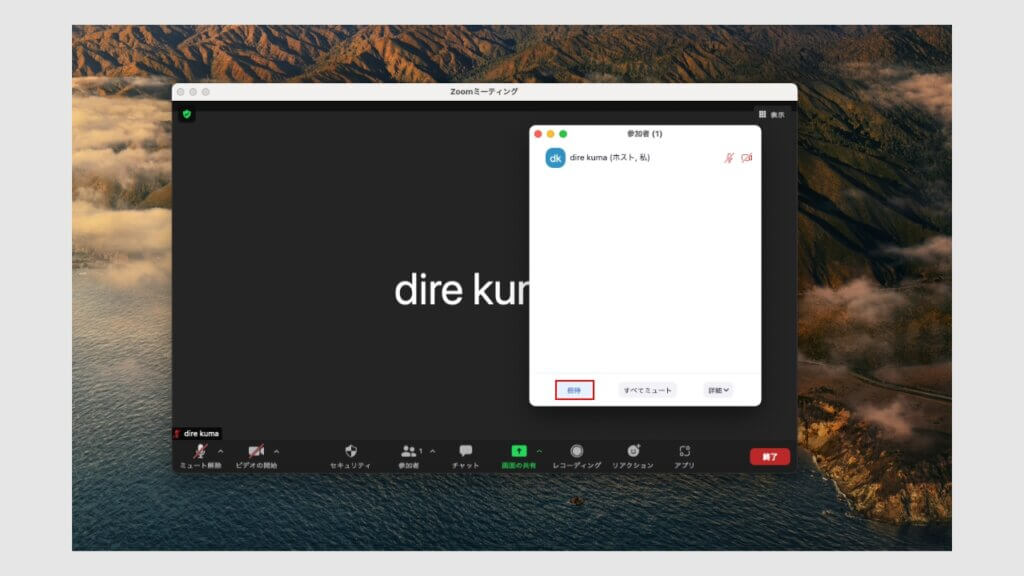
「招待」をクリック
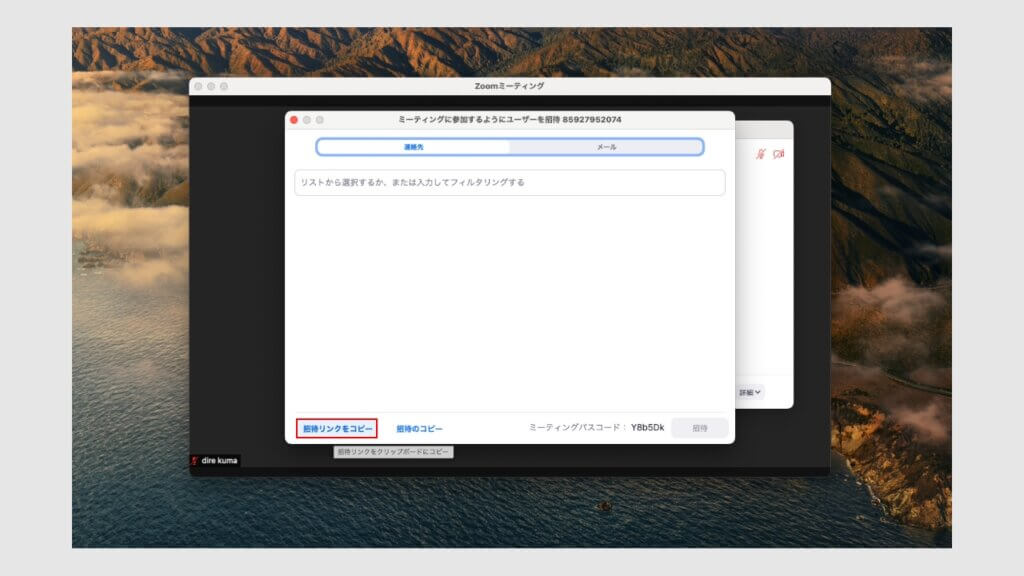
「招待リンクをコピー」をクリックすると、ZoomのURLがコピーされるので、それを招待したい人に共有してください。
画面の共有方法
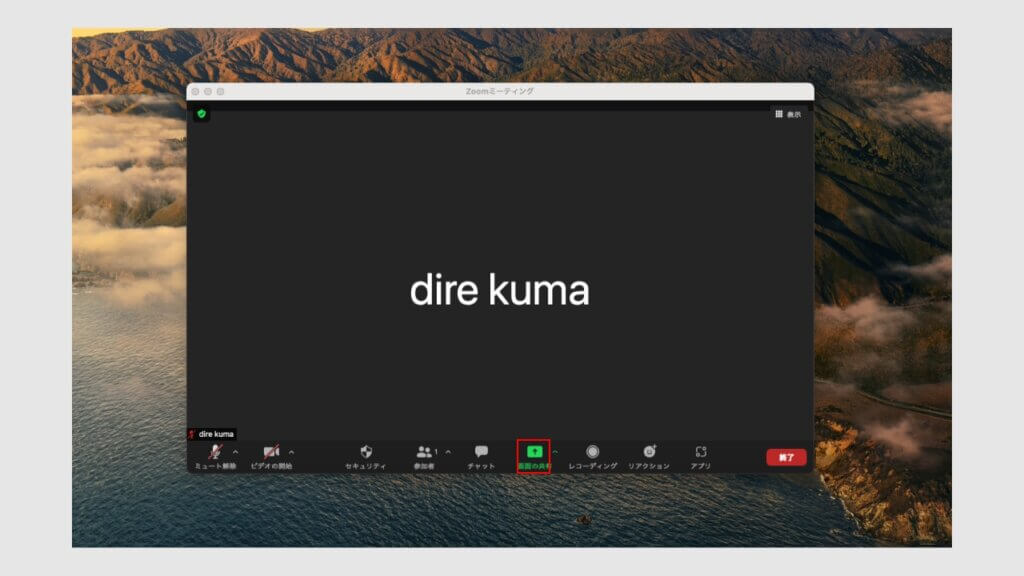
「画面の共有」をクリック
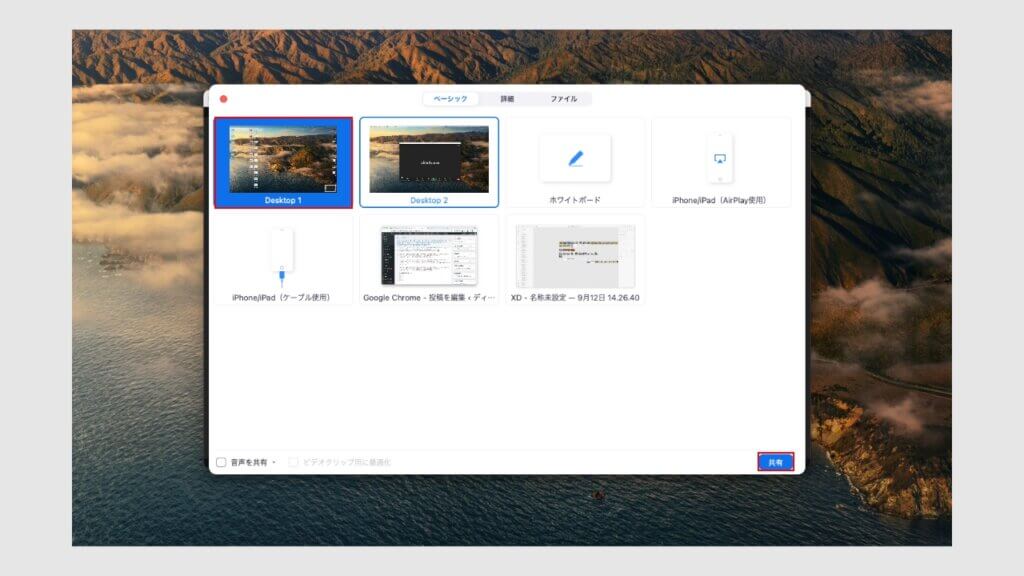
共有したい画面を選択し右下の「共有」をクリックで完了です。※僕はディスプレイが2つあるので「Desktop1、Desktop2」と表示されています。その場合は共有したい方のディスプレイを選択してください。
別なユーザーに画面共有を許可する方法
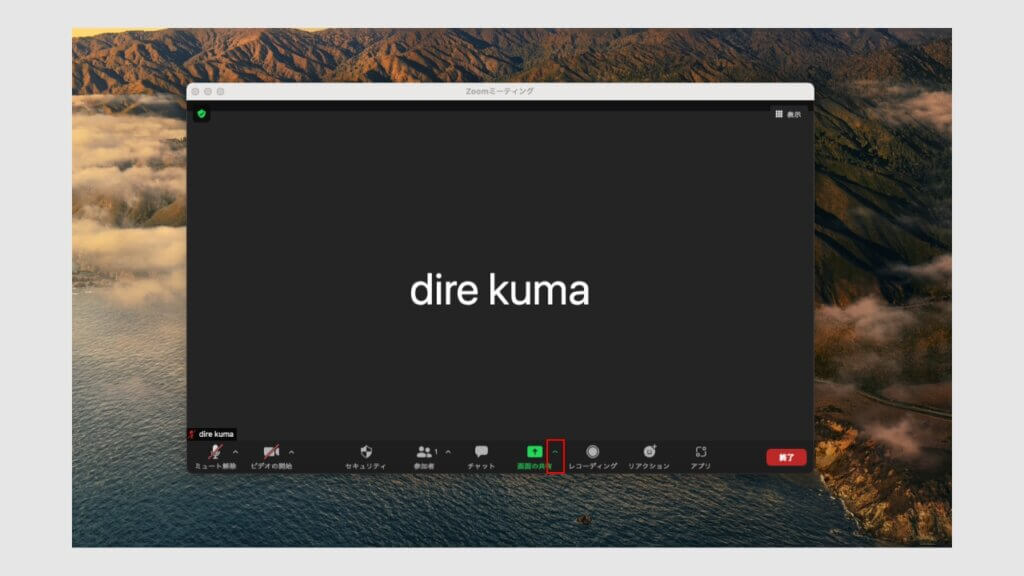
「画面の共有」の上三角をクリック
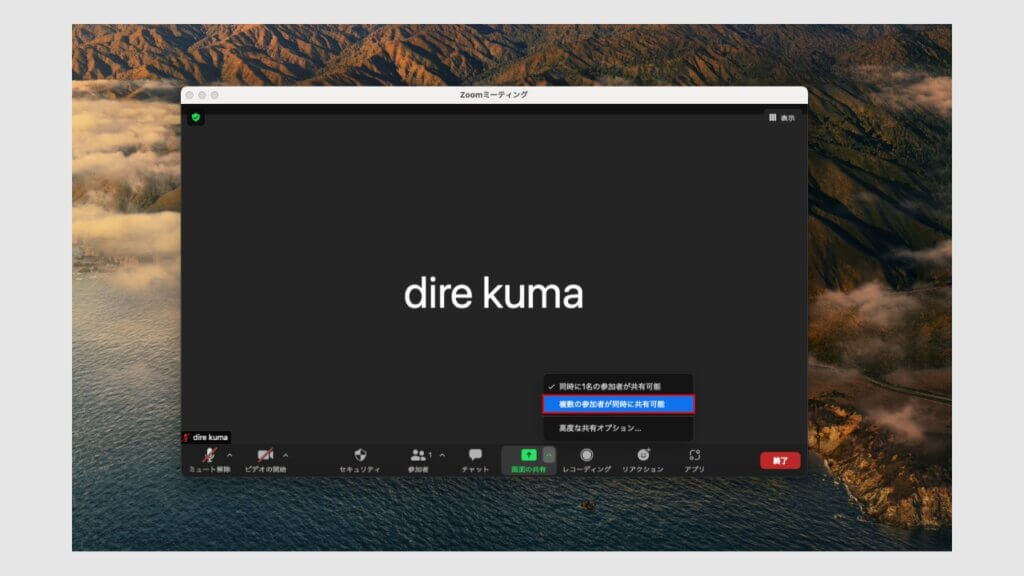
「複数の参加者が同時に共有可能」ボタンをクリックで完了です。
ビデオ背景の変え方
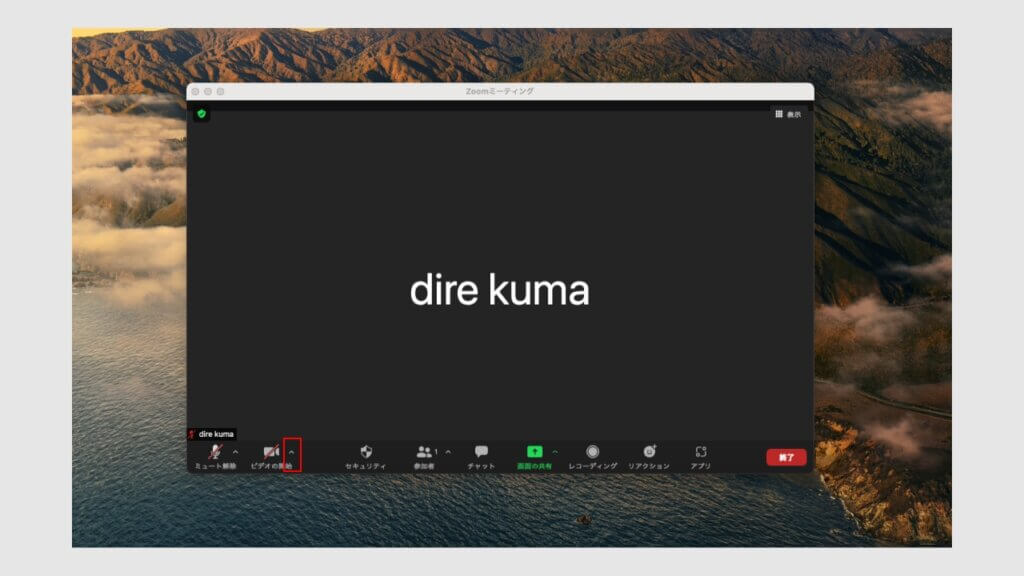
「ビデオの開始」の上三角をクリック
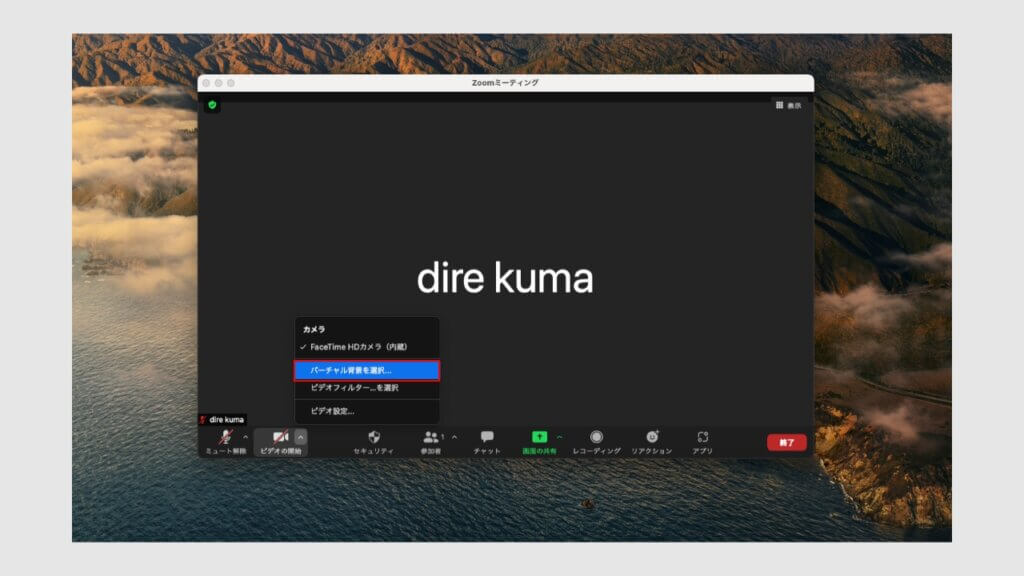
「バーチャル背景を選択」をクリック
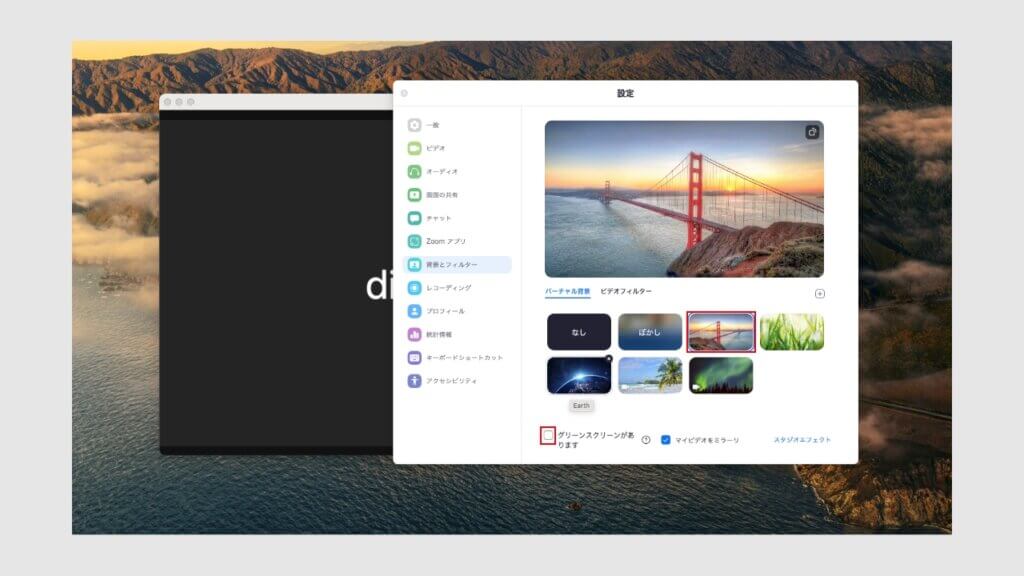
好きな背景を選択して閉じれば完了です。顔がうまく表示されない場合は「グリーンスクリーンがあります」のチェックを外すときれいに表示されると思います。
またバーチャル背景ができない、という声をよく聞きますがその場合は「Zoomを再インストール(最新バージョンにする)」してみてください。それでもできない場合はそもそもPCのスペックが足りない可能性があります。
マイク・スピーカーのテスト
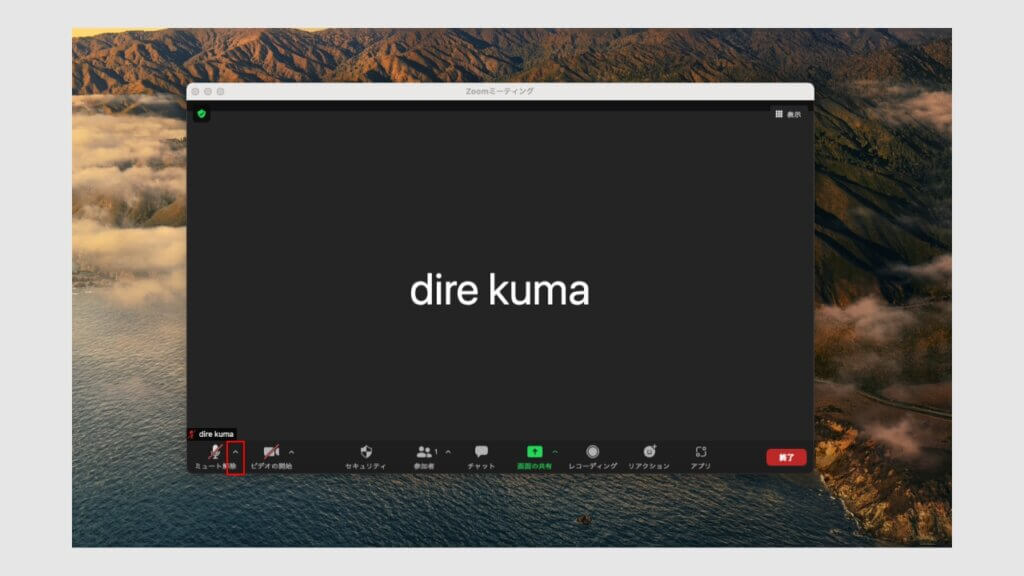
「ミュート削除」の上三角をクリック
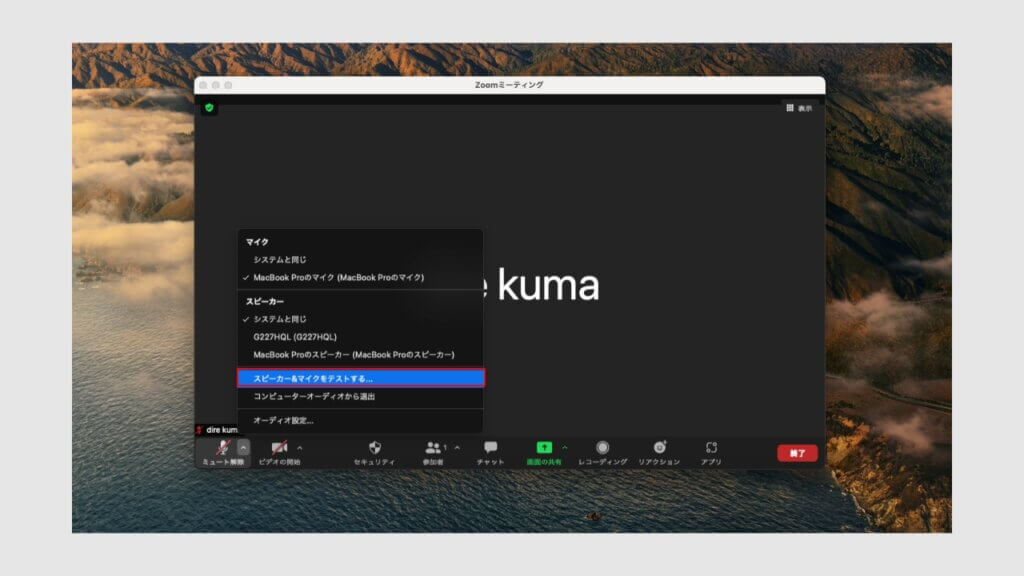
「スピーカー&マイクをテストする」をクリック
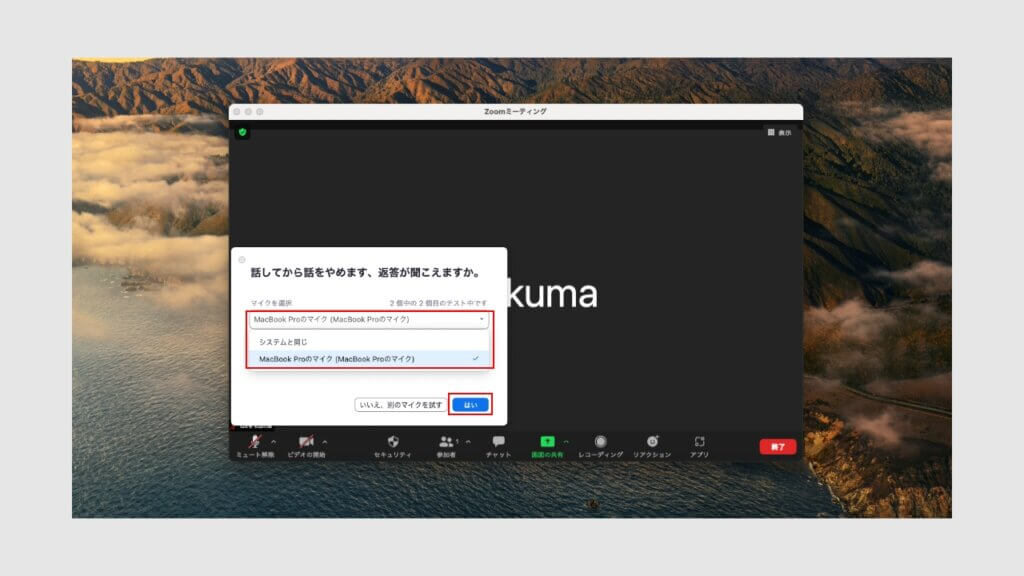
システムに沿ってテストを行います。マイクとスピーカーがどちらも正常に機能するのを確認したら完了です。
Zoomの使い方(応用編)
MTGの予約方法
◯◯日後にMTGをする場合、Zoomを予約して相手にURLを送っておく方法があります。
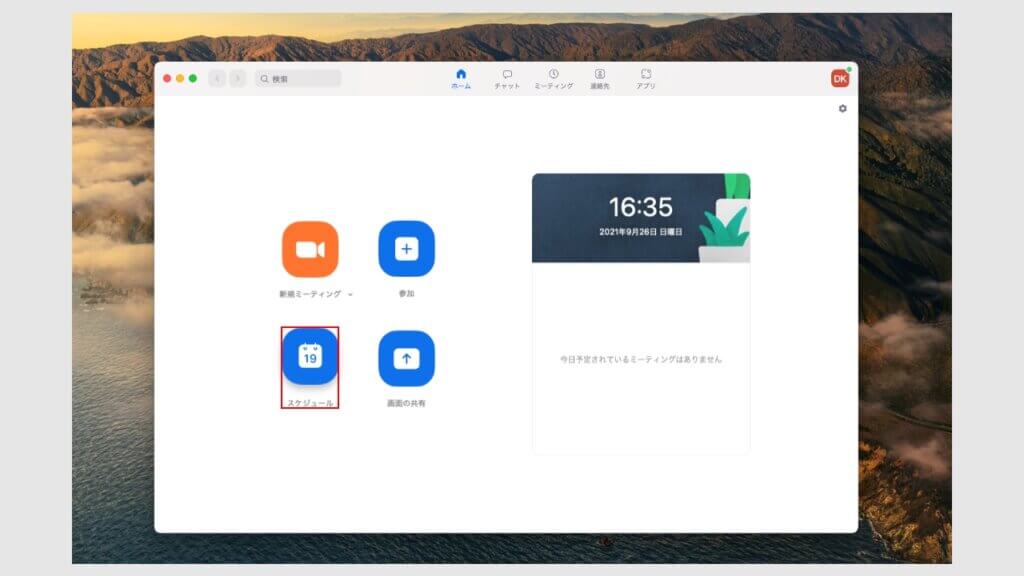
「スケジュール」をクリック
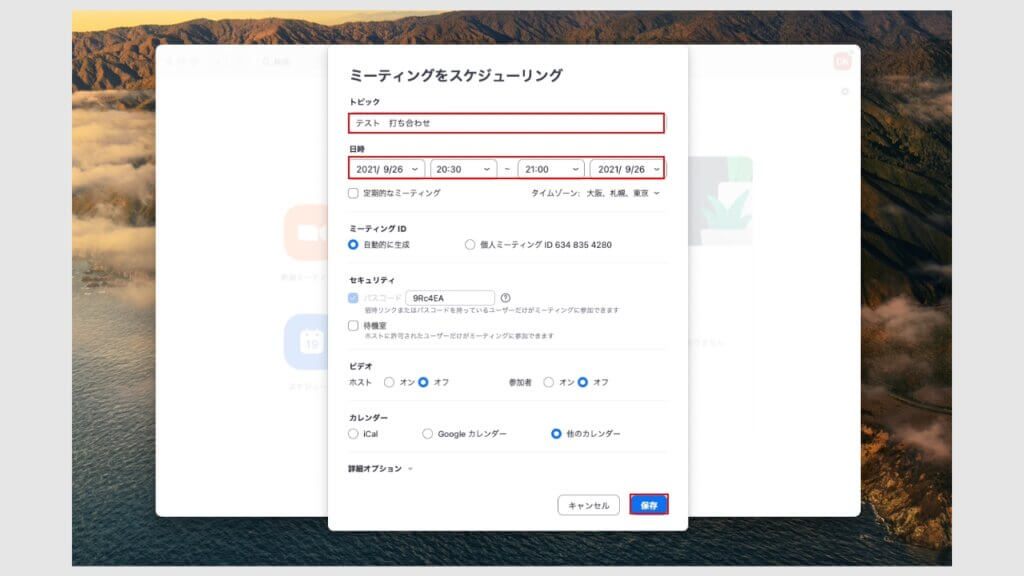
「トピックに打ち合わせのタイトル」を入力し、「日時に打ち合わせの時間」を設定します。その後、右下の保存をクリック
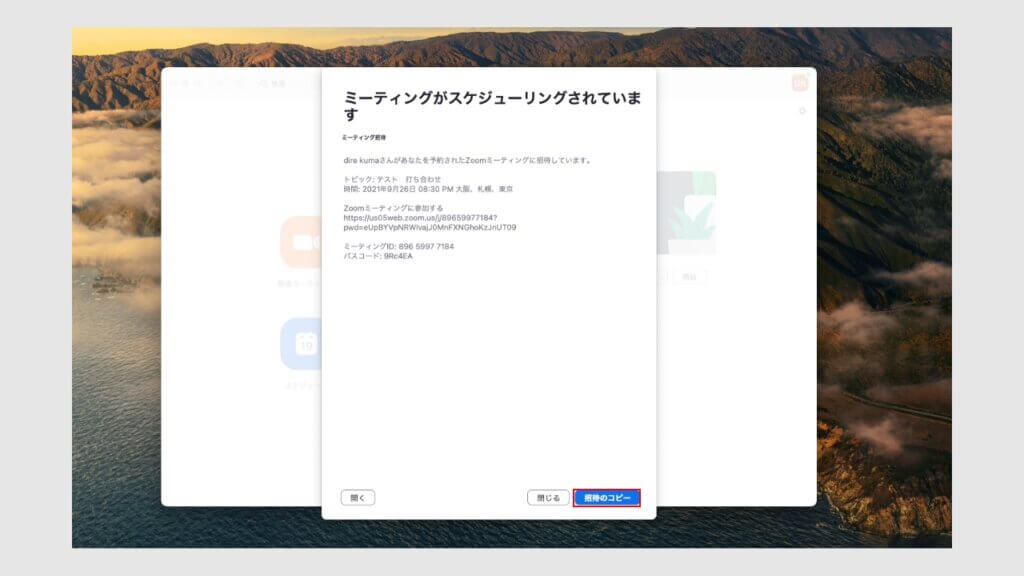
Zoomの予約が完了するので「招待のコピー」をクリックし、それを参加者に共有してください。こちらで完了です。
まとめ
今回はZoomのインストール方法と基本的な使い方を紹介しました。Zoomはビジネスの場でもよく使われているのでアプリをインストールしておいて損はないです。
友人とオンライン飲み会をする時にも使えるのでぜひ使い方をマスターしてみてください。
それでは次の記事でお会いしましょう。
ディレくま